ref: https://bytexd.com/install-chrome-remote-desktop-headless/
sudo apt update
sudo apt-get install -y wget
sudo wget https://dl.google.com/linux/direct/chrome-remote-desktop_current_amd64.deb
sudo dpkg --install chrome-remote-desktop_current_amd64.deb
sudo apt install -y --fix-broken
sudo DEBIAN_FRONTEND=noninteractive apt install -y xfce4 desktop-base
DEBIAN_FRONTEND=noninteractive
parameter suppresses a prompt that would have asked you to configure the keyboard layout.
sudo bash -c 'echo "exec /etc/X11/Xsession /usr/bin/xfce4-session" > /etc/chrome-remote-desktop-session'
sudo apt install -y xscreensaver
sudo usermod -a -G chrome-remote-desktop $USER
Run the command in your SSH window.
- If you’re prompted to enter a name for the computer, you can enter anything you like
- When prompted to enter a PIN with at least 6 digits, enter any PIN you’d like to use. You’ll use this PIN as a password when connecting to the remote desktop in Google Chrome.
Here is the command I ran:
DISPLAY= /opt/google/chrome-remote-desktop/start-host --code="4/0AY0e-g5vJrJF7iw3I9Kc5tO8KFRZ3GPfKBPP61at LWvyczaP0sF9mhX4BizyZmICAUR7yg" --redirect-url="https://remotedesktop.google.com/_/oauthredirect" --name=$(hostname)
Here is my output:
Enter a PIN of at least six digits:
Enter the same PIN again:
On your local computer visit the Chrome Remote Desktop website.If the setup worked, then you should see your Ubuntu 22.04/20.04 machine’s name listed in the Remote devices section of the page.I have a remote server with the hostname rdp that I created for this tutorial. Here is how the page looks like to me:

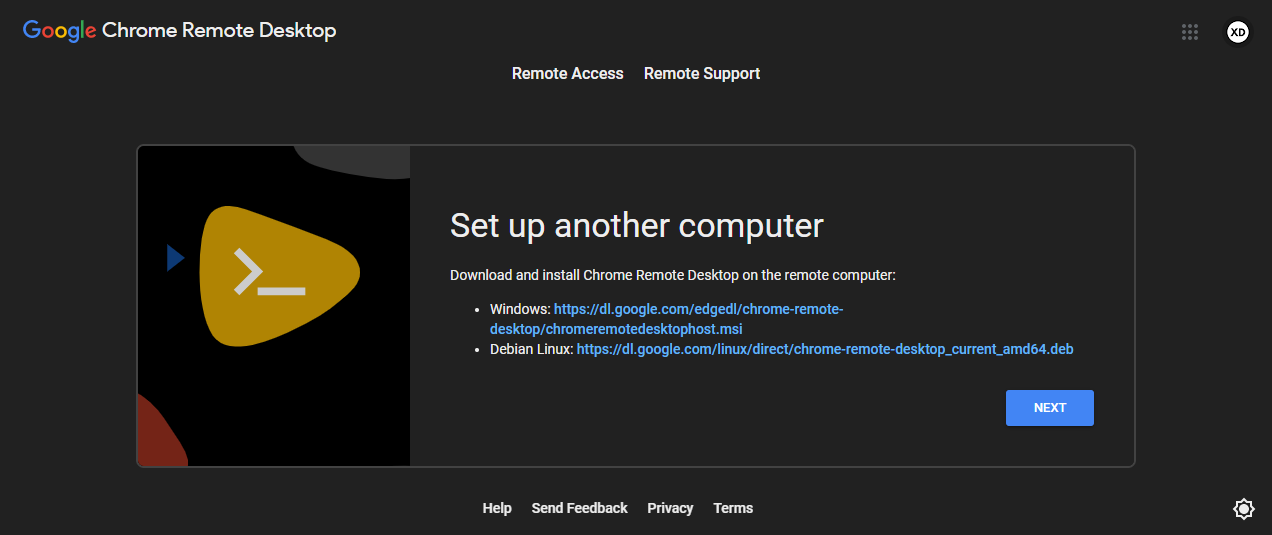




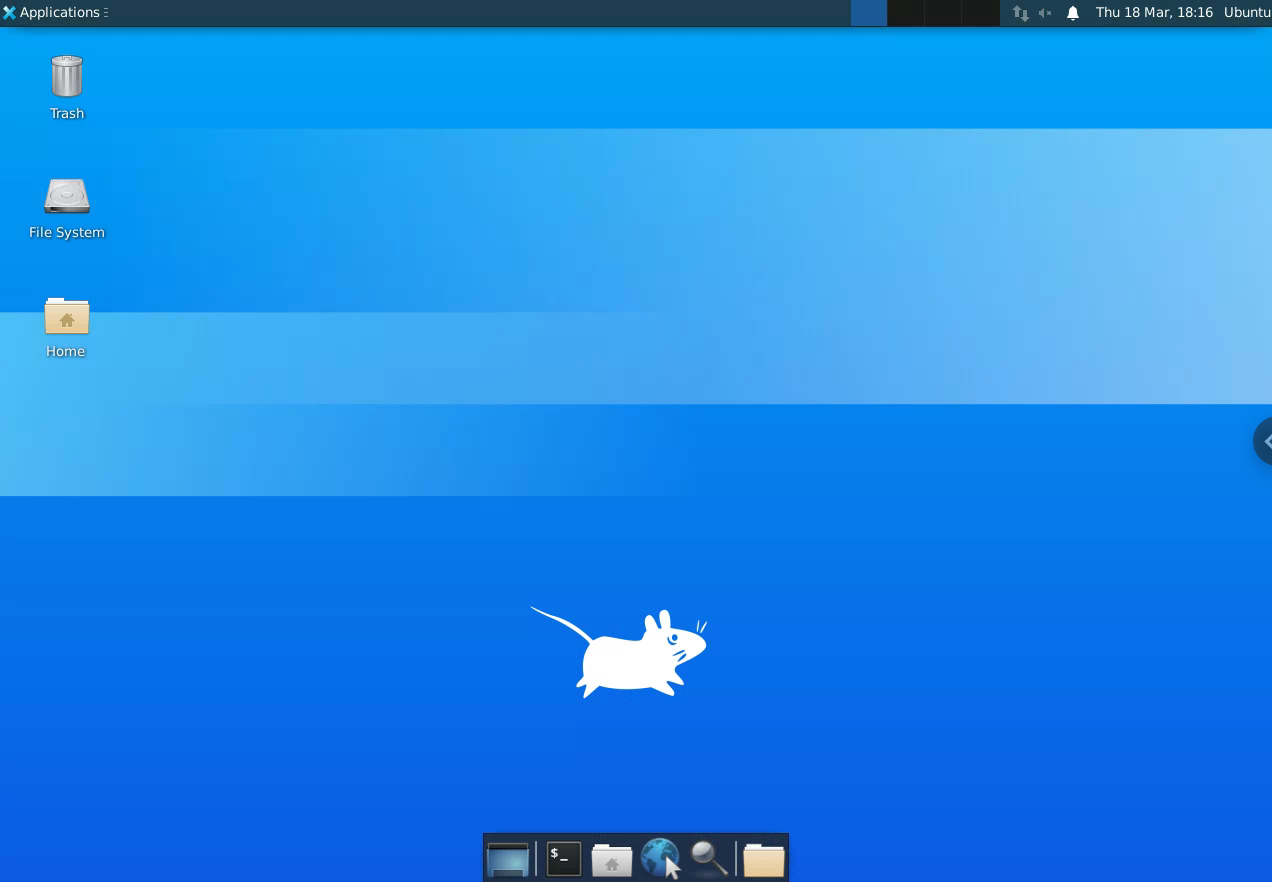
No comments:
Post a Comment