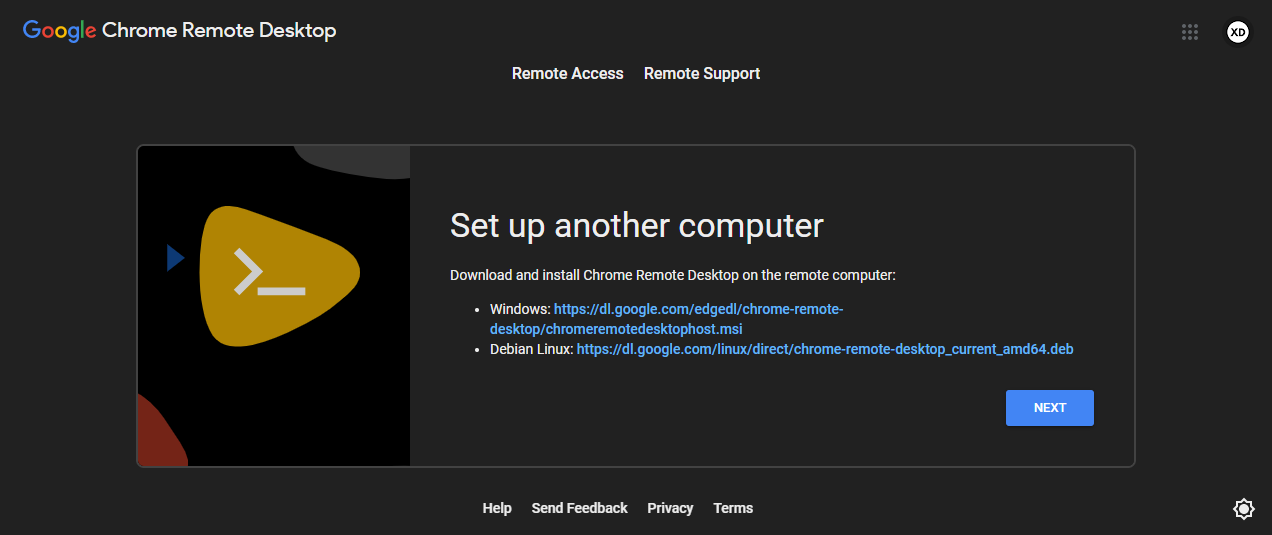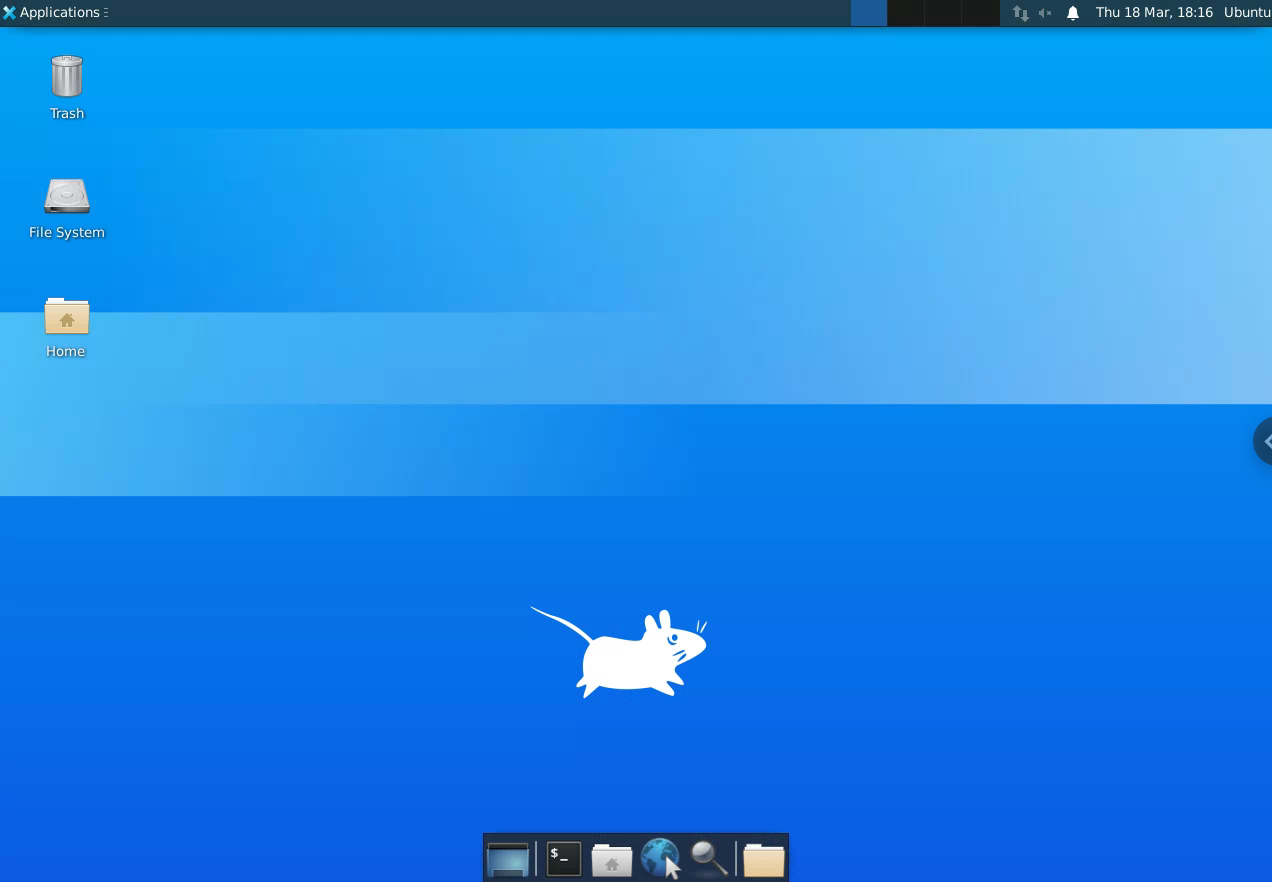step1 - Dockerfile:-
FROM xxx/client_xxx
#
# Install Miniconda in /opt/conda
#
ENV PATH /opt/conda/bin:$PATH
RUN apt-get update --fix-missing && \
apt-get install -y wget bzip2 ca-certificates curl git && \
apt-get clean && \
rm -rf /var/lib/apt/lists/*
RUN wget --quiet https://repo.anaconda.com/miniconda/Miniconda3-py39_4.11.0-Linux-x86_64.sh -O ~/miniconda.sh && \
/bin/bash ~/miniconda.sh -b -p /opt/conda && \
rm ~/miniconda.sh && \
/opt/conda/bin/conda clean -tipsy && \
ln -s /opt/conda/etc/profile.d/conda.sh /etc/profile.d/conda.sh && \
echo ". /opt/conda/etc/profile.d/conda.sh" >> ~/.bashrc && \
echo "conda activate base" >> ~/.bashrc
ENV PATH /opt/conda/bin:$PATH
ENV LD_LIBRARY_PATH /usr/local/cuda-11.1/lib64:/usr/local/cuda-11.1/extras/CUPTI/lib64:$LD_LIBRARY_PATH
step1 - build.sh:-
docker build . -t hello:world
step2 - Dockerfile:-
FROM hello:world
#
# create conda environment
#
COPY env.yml .
RUN conda env create -f env.yml
RUN echo "completed setup conda..."
#
# copy the source code
#
WORKDIR /data
COPY code ./code
ENV PATH /opt/conda/bin:$PATH
ENV LD_LIBRARY_PATH /usr/local/cuda-11.1/lib64:/usr/local/cuda-11.1/extras/CUPTI/lib64:$LD_LIBRARY_PATH
# Override default shell and use bash
WORKDIR /data/code
step2 - build.sh:-
docker build . -t hello:world
step3 - inside docker, put a run.sh:-
eval "$(conda shell.bash hook)"
conda activate ninja
cd /data/code
python main.py
conda deactivate
reference:-
https://pythonspeed.com/articles/activate-conda-dockerfile/