#!/bin/bash
total=1
base=1
counter=0
sub='/temp/ninja/build/main'
TEMPFILE=/tmp/$$.tmp
nvidia-smi --query-compute-apps=gpu_bus_id,pid,process_name,used_memory --format=csv,noheader,nounits | while read line; do
if [[ "$line" == *"$sub"* ]]; then
$((counter = counter+1))
echo $counter > $TEMPFILE
echo "$line, cc: $counter"
fi
done
echo $(cat $TEMPFILE)
if [ "$(cat $TEMPFILE)" -le "$total" ]; then
docker stop ninja_server
docker rm ninja_server
docker stop ninja_client
docker rm ninja_client
fi
~
Tuesday, 30 August 2022
How to check process or pid running in nvidia-smi and stop it using a bash script?
Saturday, 27 August 2022
During docker build . or Dockerfile, CUDA driver version is insufficient for CUDA runtime version?
sudo vi /etc/docker/daemon.json
{
"default-runtime": "nvidia",
"runtimes": {
"nvidia": {
"path": "/usr/bin/nvidia-container-runtime",
"runtimeArgs": []
}
},
}sudo service docker restart
* you can try to print the nvidia-smi when building a docker image using Dockerfile
inside your build.sh, add the following command, DOCKER_BUILDKIT=0 :-
DOCKER_BUILDKIT=0 docker build . -t image_name
Thursday, 25 August 2022
How to setup Kubernetes in Ubuntu?
https://phoenixnap.com/kb/install-minikube-on-ubuntu
Home » DevOps and Development » How to Install Minikube on Ubuntu 18.04 / 20.04
Introduction
Minikube is an open source tool that allows you to set up a single-node Kubernetes cluster on your local machine. The cluster is run inside a virtual machine and includes Docker, allowing you to run containers inside the node.
This is an excellent way to test in a Kubernetes environment locally, without using up too much resources.
This tutorial will show you how to install Minikube on Ubuntu 18.04 or 20.04.
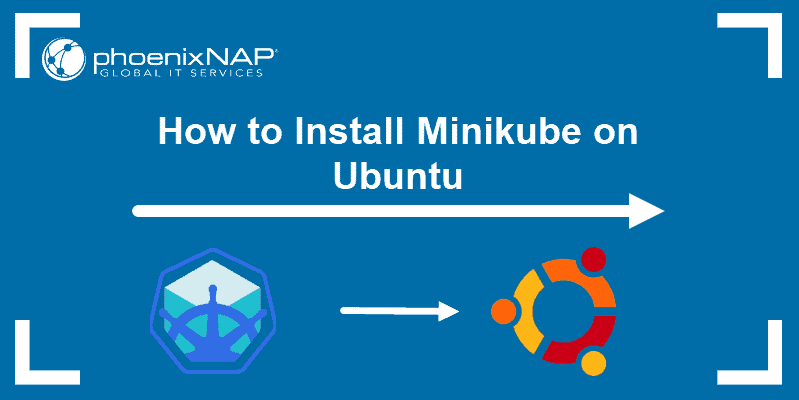
Prerequisites
- A system running Ubuntu 18.04 Bionic Beaver or Ubuntu 20.04
- A user account with sudo privileges
- Access to a terminal window / command line (Ctrl+Alt+T, search > terminal)
How to Install Minikube on Ubuntu
To install Minikube on Ubuntu, follow the steps outlined below. Besides installation instructions, you can also find some basic commands for working inside your local single-node cluster.
Step 1: Update System and Install Required Packages
Before installing any software, you need to update and upgrade the system you are working on. To do so, run the commands:
sudo apt-get update -ysudo apt-get upgrade -y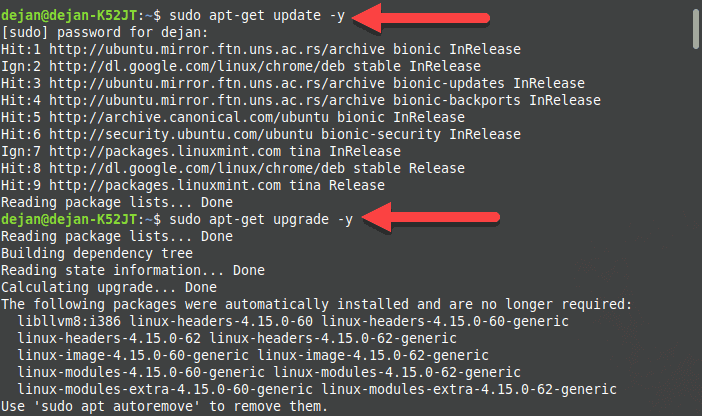
Also, make sure to install (or check whether you already have) the following required packages:
sudo apt-get install curlsudo apt-get install apt-transport-httpsIn the image below, the output informs that the packages are already installed.
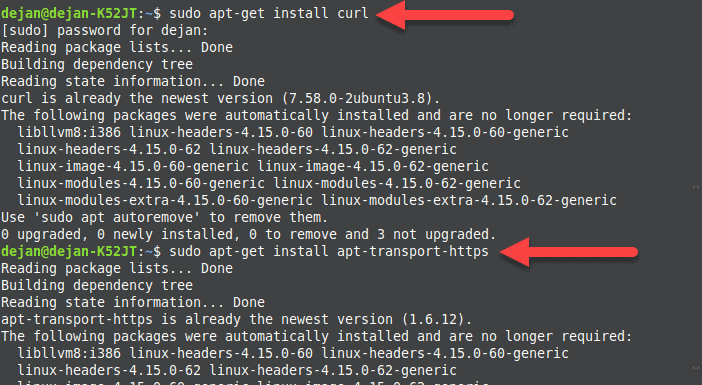
Step 2: Install VirtualBox Hypervisor
As mentioned above, you need a virtual machine in which you can set up your single node cluster with Minikube. Depending on your preference, you can use VirtualBox or KVM.
This guide will show you how to install Minikube with VirtualBox.
1. To install VirtualBox on Ubuntu, run the command:
sudo apt install virtualbox virtualbox-ext-pack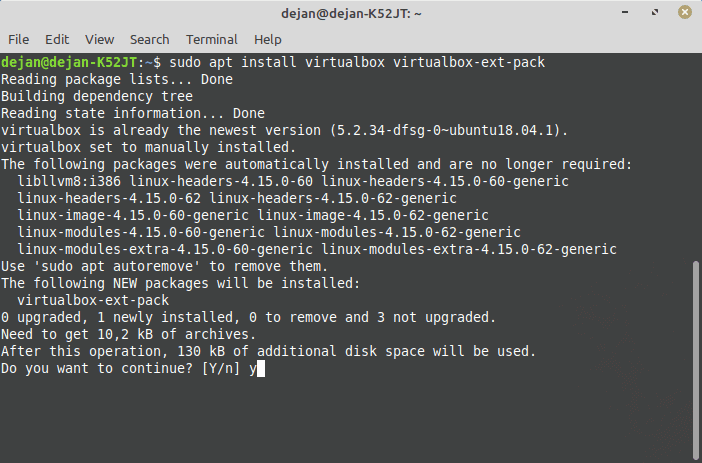
2. Confirm the installation with y and hit Enter.
3. Next, the licence agreement appears on the screen. Press Tab and then Enter to continue.
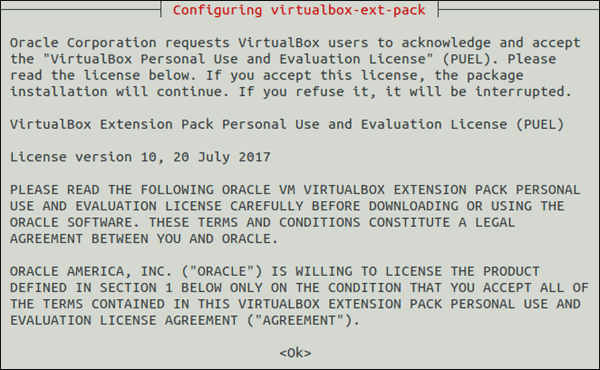
4. The installer asks you to agree with the terms of the VirtualBox PUEL license by selecting Yes.
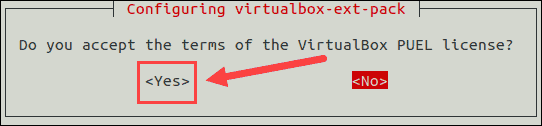
5. Wait for the installation to complete and then move on to the next step.
Note: For the VirtualBox hypervisor to work, hardware virtualization must be enabled in your system BIOS.
Step 3: Install Minikube
With VirtualBox set up, move on to installing Minikube on your Ubuntu system.
1. First, download the latest Minikube binary using the wget command:
wget https://storage.googleapis.com/minikube/releases/latest/minikube-linux-amd64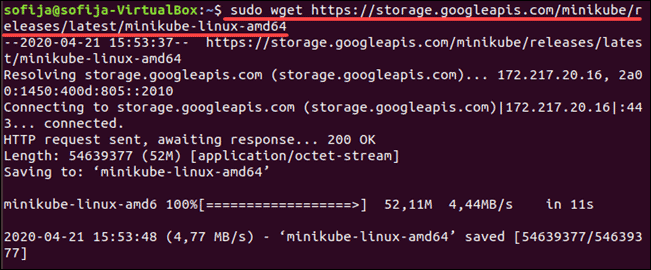
2. Copy the downloaded file and store it into the /usr/local/bin/minikube directory with:
sudo cp minikube-linux-amd64 /usr/local/bin/minikubeThere will be no output if the command was executed correctly.
3. Next, give the file executive permission using the chmod command:
sudo chmod 755 /usr/local/bin/minikubeAgain, there will be no output.

4. Finally, verify you have successfully installed Minikube by checking the version of the software:
minikube versionThe output should display the version number of the software, as in the image below.

Step 4: Install Kubectl
To deploy and manage clusters, you need to install kubectl, the official command line tool for Kubernetes.
1. Download kubectl with the following command:

2. Install the kubectl
sudo install -o root -g root -m 0755 kubectl /usr/local/bin/kubectl
3. Verify the installation by checking the version of your kubectl instance:
kubectl version --clientkubectl version --client --output=yaml
Step 5: Start Minikube
Once you have set up all the required software, you are ready to start Minikube.
Run the following command:
minikube startFirst, the system downloads the Minikube ISO file from an online source and the localkube binary. Then, it creates a virtual machine in VirtualBox within which it starts and configures a single node cluster.
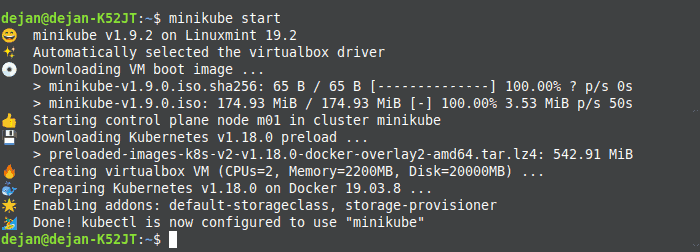
Managing Kubernetes with Minikube
Common Minikube Commands
To see the kubectl configuration use the command:
kubectl config view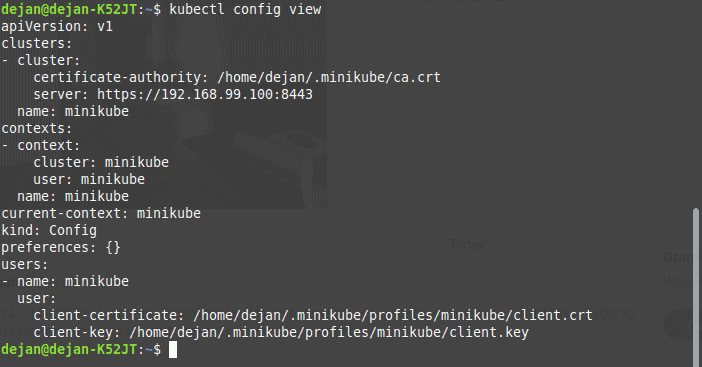
To show the cluster information:
kubectl cluster-info
To check running nodes use the following command:
kubectl get nodes
To see a list of all the Minikube pods run:
kubectl get podTo ssh into the Minikube VM:
minikube ssh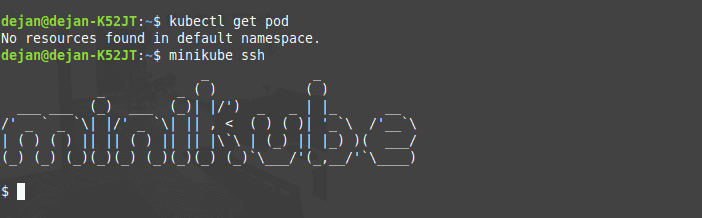
To exit out of the shell run:
exitTo stop running the single node cluster type:
minikube stop
To check its status use:
minikube status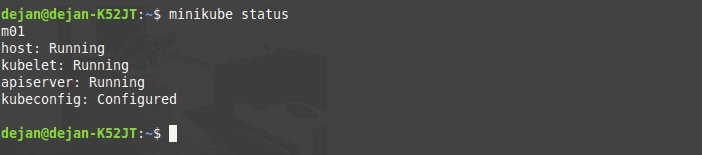
To delete the single node cluster:
minikube deleteTo see a list of installed Minikube add-ons:
minikube addons list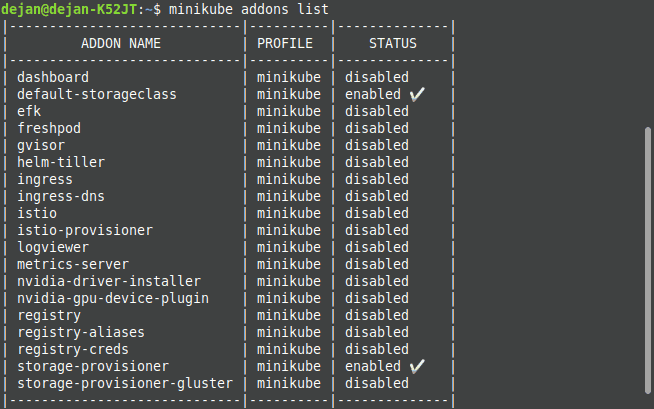
Access Minikube Dashboard
Minikube comes with a dashboard add-on by default. The web dashboard provides a way to manage your Kubernetes cluster without actually running commands in the terminal.
To enable and access the Minikube dashboard via terminal, run the following command:
minikube dashboard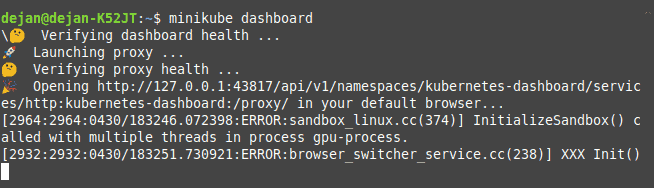
Once you exit the terminal, the process will end and the Minikube dashboard will shut down.
Alternatively, you can access the dashboard directly via browser.
To do so, acquire the dashboard’s IP address:
minikube dashboard --url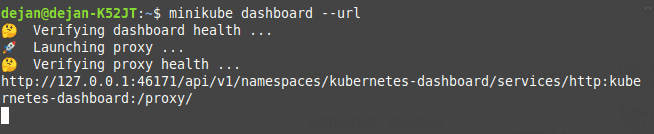
Access your Minikube dashboard by browsing to your dashboard’s IP address.
Conclusion
By following this article, you should have successfully installed and configured Minikube on Ubuntu 18.04 or 20.04. You can now test and master the art of Kubernetes on your local machine with the help of a single Minikube node.
Check out our guide on how to install Minikube on CentOS if you are using this version of Linux distribution.
Wednesday, 24 August 2022
How to git push origin main in ubuntu?
Github is no longer support the password authentication.
Therefore we need to use ssh authentication as suggested by github.
1. open a terminal
https://docs.github.com/en/authentication/connecting-to-github-with-ssh/generating-a-new-ssh-key-and-adding-it-to-the-ssh-agent
ssh-keygen -t ed25519 -C "your_email@example.com"> Enter a file in which to save the key (/home/you/.ssh/algorithm): [Press enter]
> Enter passphrase (empty for no passphrase):[Press enter]
> Enter same passphrase again:[Press enter]
eval "$(ssh-agent -s)"ssh-add ~/.ssh/id_ed25519 cat ~/.ssh/id_ed25519.pub2. Follow this page, to add the ssh key into github:-
3. Authenticate SSH connection
https://docs.github.com/en/authentication/connecting-to-github-with-ssh/testing-your-ssh-connection
ssh -T git@github.com> The authenticity of host 'github.com (IP ADDRESS)' can't be established.
> RSA key fingerprint is SHA256:nThbg6kXUpJWGl7E1IGOCspRomTxdCARLviKw6E5SY8.
> Are you sure you want to continue connecting (yes/no)?> Hi username! You've successfully authenticated, but GitHub does not
> provide shell access. 4. Set the remote URL
git remote set-url origin git@github.com:username/repo_name.git
5. Git Push the files into github repo
git add .
git commit -m "what you have done"
git push origin main
(if you want to pull again the repo, make sure you have downloaded the repo before, cd to that repo folder in your computer and pull it)
git pull origin main
(otherwise you need to git clone the repo again)
git clone xxx.git
Done!
Tuesday, 23 August 2022
How to create a user manual using Figma?
https://www.figma.com/
Thursday, 18 August 2022
how to debug the cpp in docker container with visual studio code?
ctrl+shift+p -> cmake configure, cmake build, cmake debug, cmake clean, etc
Error1:
*make sure you have installed c++ or c++ extension pack inside docker
Subscribe to:
Comments (Atom)






