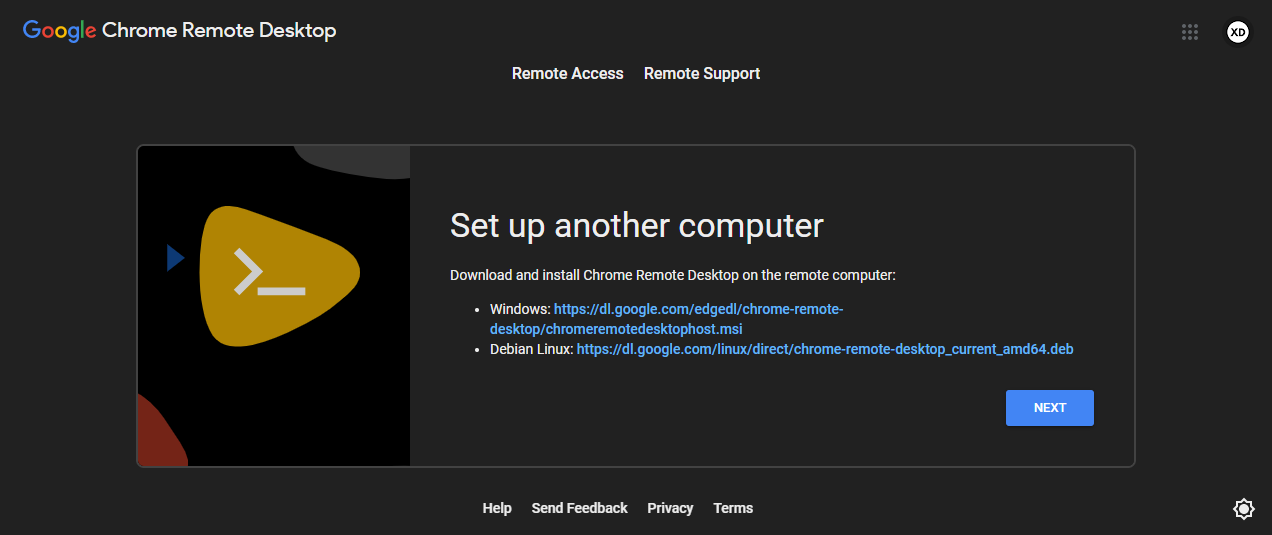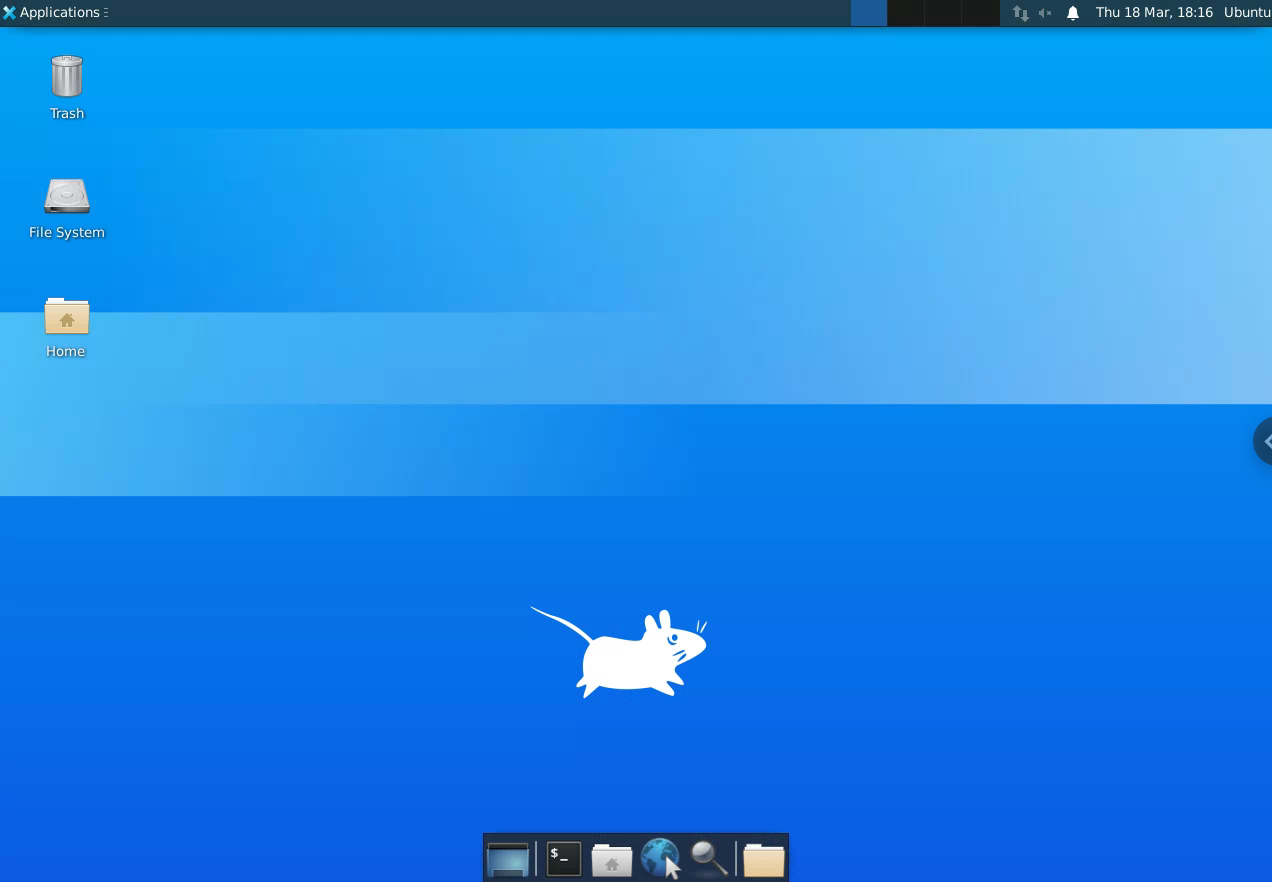import numpy as np
import cv2
# ============================================================================
CANVAS_SIZE = (1080, 1920)
FINAL_LINE_COLOR = (0, 255, 0)
WORKING_LINE_COLOR = (127, 127, 127)
# ============================================================================
class PolygonDrawer(object):
def __init__(self, window_name):
self.window_name = window_name # Name for our window
self.done = False # Flag signalling we're done
self.current = (0, 0) # Current position, so we can draw the line-in-progress
self.points = [] # List of points defining our polygon
self.fpoints = [] # List of points defining our polygon
def on_mouse(self, event, x, y, buttons, user_param):
# Mouse callback that gets called for every mouse event (i.e. moving, clicking, etc.)
if self.done: # Nothing more to do
return
if event == cv2.EVENT_MOUSEMOVE:
# We want to be able to draw the line-in-progress, so update current mouse position
self.current = (x, y)
elif event == cv2.EVENT_LBUTTONDOWN:
# Left click means adding a point at current position to the list of points
print("Adding point #%d with position(%d,%d)" % (len(self.points), x, y))
self.points.append((x, y))
self.fpoints.append([x/CANVAS_SIZE[1], y/CANVAS_SIZE[0]])
elif event == cv2.EVENT_RBUTTONDOWN:
# Right click means we're done
print("Completing polygon with %d points." % len(self.points))
self.done = True
def run(self, frame):
# Let's create our working window and set a mouse callback to handle events
cv2.namedWindow(self.window_name)
cv2.imshow(self.window_name, np.zeros(CANVAS_SIZE, np.uint8))
cv2.waitKey(1)
cv2.setMouseCallback(self.window_name, self.on_mouse)
while(not self.done):
# This is our drawing loop, we just continuously draw new images
# and show them in the named window
canvas = frame
if (len(self.points) > 0):
# Draw all the current polygon segments
cv2.polylines(canvas, np.array([self.points]), False, FINAL_LINE_COLOR, 2)
# And also show what the current segment would look like
cv2.line(canvas, self.points[-1], self.current, WORKING_LINE_COLOR)
# Update the window
cv2.imshow(self.window_name, canvas)
# And wait 50ms before next iteration (this will pump window messages meanwhile)
if cv2.waitKey(50) == 27: # ESC hit
self.done = True
# User finised entering the polygon points, so let's make the final drawing
canvas = np.zeros(CANVAS_SIZE, np.uint8)
# of a filled polygon
if (len(self.points) > 0):
cv2.fillPoly(canvas, np.array([self.points]), FINAL_LINE_COLOR)
# And show it
cv2.imshow(self.window_name, canvas)
# Waiting for the user to press any key
cv2.waitKey()
cv2.destroyWindow(self.window_name)
return canvas
# ============================================================================
if __name__ == "__main__":
cap = cv2.VideoCapture("test.mp4")
ret, frame = cap.read()
if ret == False:
exit()
pd = PolygonDrawer("Polygon")
image = pd.run(frame)
cv2.imwrite("polygon.png", image)
print("Polygon = %s" % pd.points)
print("Normalized Polygon = %s" % pd.fpoints)