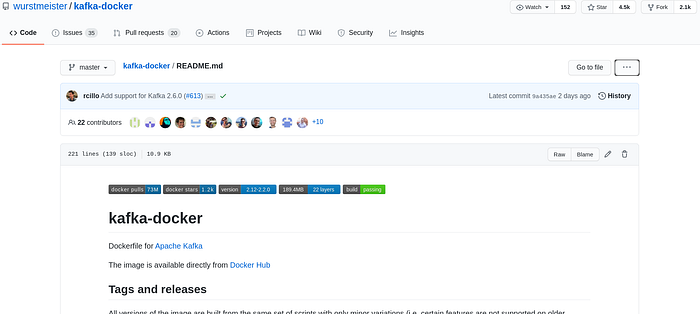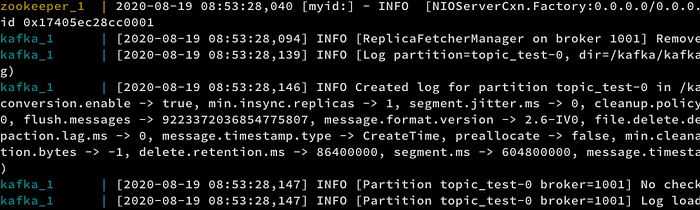ref: chatgpt
To change the gateway IP address for an NGINX Docker container, you can make use of Docker's network functionality. Follow these steps:
Find the name or ID of the Docker network associated with your NGINX container. You can use the
docker network lscommand to list the available networks and identify the one that your container is connected to.Use the
docker network inspectcommand to retrieve detailed information about the network. Replace<network-name>with the name or ID of the network from the previous step. For example:- docker network inspect <network-name>
- Look for the "Containers" section in the output of the
docker network inspectcommand. Find the entry that corresponds to your NGINX container. Note down the "Container ID" value. - Stop the NGINX container using the
docker stopcommand. Replace<container-id>with the Container ID obtained in the previous step: - docker stop <container-id>
- Disconnect the NGINX container from the network using the
docker network disconnectcommand. Replace<network-name>and<container-id>with the appropriate values: - docker network disconnect <network-name> <container-id>
- Create a new network with the desired gateway IP address using the
docker network createcommand. Replace<new-network-name>and<new-gateway-ip>with your desired values: - docker network create --subnet=<new-gateway-ip>/16 --gateway=<new-gateway-ip> <new-network-name>
- Reconnect the NGINX container to the new network using the
docker network connectcommand. Replace<new-network-name>and<container-id>with the appropriate values: - docker network connect <new-network-name> <container-id>
- Start the NGINX container again:
- docker start <container-id>
After following these steps, your NGINX container should be connected to the new network with the specified gateway IP address. Please note that this approach assumes you have administrative privileges and sufficient Docker knowledge to manage networks and containers.